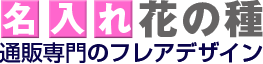データの作り方
Adobe Illustratorのデータ
- CS4までの形式で保存してください。
- PDF形式でも構いません。
- 文字はアウトライン化をお願いいたします。
- 画像貼り付けしている場合は、出来るだけ元の画像もご用意下さい。
画像のデータ
画像の種類・形式は問いませんが、 原寸で200~350dpi程度の解像度でお願いします。
以下は、そのまま印刷に使用できないデータの例です。
- Exel、Word、Powerpointなどで作成された原稿
- これらのソフトは、文字データを図形に変換する機能(Illustratorであればアウトライン化)がありません。
印刷までの工程に関わる全てのマシンで共通のフォントがインストールされていないと、書体が置き換わってしまいます。どうしてもこれらで制作したデータを印刷に使用したい場合は、何らかの方法で画像にしてください。
画像データについての要件は上記をご覧下さい。
作り方の例
 | 使用ソフト | IllustratorCS4 |
|---|---|---|
| 商品 | 広告入りハーブの種子 ラベンダー | |
| サイズ | 138×82mm | |
| 名入れ印刷寸法 | 写真中「A」「B」2か所(A)6×67mm(B)70×50mm |
フォーマットデータを利用して作ります。
商品ページからフォーマットデータをダウンロードします。データダウンロードのページからも入手できます。


データを開き、レイアウトします。
ダウンロードしたデータをIllustratorで開き、新規レイヤーを一番上に追加します。
 レイヤー名を「レイアウト」として、ここに文字などを追加していきます。他のレイヤーはここでロックした方が作業がしやすいでしょう。
レイヤー名を「レイアウト」として、ここに文字などを追加していきます。他のレイヤーはここでロックした方が作業がしやすいでしょう。
 レイヤー名を「レイアウト」として、ここに文字などを追加していきます。他のレイヤーはここでロックした方が作業がしやすいでしょう。
レイヤー名を「レイアウト」として、ここに文字などを追加していきます。他のレイヤーはここでロックした方が作業がしやすいでしょう。
該当商品の画像を貼り付けます(任意)
作業がしやすく,デザインのイメージを作りやすいので商品画像を貼り付けることをお勧めします。商品の販売ページの写真画像をコピーしてフォーマットデータにペーストします。
 画像のレイヤーは作業しやすいようにロックします。
画像のレイヤーは作業しやすいようにロックします。

 画像のレイヤーは作業しやすいようにロックします。
画像のレイヤーは作業しやすいようにロックします。

文字を入力していきます。
文字ツールを選択し、まず上段の[A]名入れスペースに入力します。


マークなどを追加して、配置を整えます。
 各要素の大きさや位置関係を調整して、レイアウトの完成です。
各要素の大きさや位置関係を調整して、レイアウトの完成です。

名入れの色を変える場合は、カラーパレットなどを利用します
DICカラーガイドのカラーパレットを使って、名入れ印刷を紫に設定してみました。画面上の色合いと仕上がりは異なりますので、データ上のイメージに頼らず必ず見本帳を入手して参照してください。